17 Less known Google Docs feature that you are not using
Google docs is an online authoring and publishing tool built on Java and JavaScript that allow users to create, edit, and collaborate for documentation online. With a very simple and easy UI, it becomes very easy to navigate and use this application.
What more can be asked when you can use this tool aided by Google security features, a cloud application (no installation and manual update) and all this for free.
Let us dive directly into the google docs features that are less known in the writer’s community or less used features with high potential. Each feature contains a supporting graphic(s), shortcuts for windows and mac, and how to navigate in the UI.
Check out the FAQ section in the end for your queries.
Table of Features
- Maintain standard terminologies
- Create action items
- Get smart with speech to text
- Unable to find a menu, search for it
- Replace URL link with a text or title
- Google search an image within the docs
- Insert customs shapes and figures with drawings
- Use the Inbuilt dictionary
- Track changes with version history
- Collaboration with up to 100 people
- Three different modes
- Mark text with an inline comment
- Track the Comment history
- Share but do not merge edits from another contributor
- Single sourcing with Google doc
- Extend numerous possibilities with add-ons
- Build your own add-own, macros with Google script editor
1. Maintain standard terminologies
Google docs allow you to define terminologies that could be misspelled while typing or maintain only a specific language localization.
For example, You do not want to include the word “make sure” in your documents and want “Ensure” instead. This could be set up in docs so that every time you accidentally write “make sure”, docs replace it with “ensure”.
This feature is very effective in maintaining documents for localization. Let's say you want to maintain your documents in US English and not UK English.
So every time my typos will be corrected as:
Navigate: Click on Tools>Preferences>Substitutions
Shortcuts: Nil
The below graphic shows how "Colour" is changed to "color" when the preferences are defined.
2. Create action items
You can create the action items or a to-do list in the google docs itself.
Docs also allow you to create and categorize the task list by adding a name to the container task list.
Inside the container task list name under which you can create the individual tasks as well as subtasks.
Go create your own to-do list, action items, and many more from all in one place. Edit the details of the task to add a date/time and subtask.
3. Get smart with speech to text
Tired of typing, you broke your keyboard or maybe you have some missing letters in your keyboard. Do not worry anymore when you have this awesome “Speech to text” feature in docs.
Make use of this feature and jot down your thoughts, or create your writings as you relax on a rocking chair.
The best part is that it is highly accurate and can be done for a lot of languages (Select language from the dropdown of the mic).
Using the "speech to text" feature, you can generate accurate subtitles for your video also.
Navigate: Click on Tools>Voice typing
Shortcut: Ctrl/⌘+Shift+S
4. Unable to find a menu, search for it
It is not possible to remember the location of all the menus in an application. But in Google Docs, you need not worry if you are unable to find a menu.
Navigate: Click on Help>search the menu in the search bar.
Shortcut: Alt/Option + /
_________________________
5. Replace URL link with a text or title
You can replace the URL with a meaningful text in google docs. The URL gets inscribed at the backend of the text.
This is a great feature to attain quality and consistency in the documentation.
6. Google search an image within the docs
With Google docs, you can now google an image and also insert it in the document in the required position.
The results vary from the actual google search. That’s because the images shown inside the docs are copyright-free images that are available for commercial use.
Google docs also support web search, Image, and allow to pick files from the Google drive. All this can be done from the explorer window.
Navigate: Select the keyword and right click>explore to open the explore tab on the right sidebar.
Shortcut: Ctrl/⌘+Alt+Shift+I
_________________________
7. Insert customs shapes and figures with drawings
Not finding the custom shape that you want on the document, no worries, you can draw the shape on the drawing pad available and pull it in the text region.
Navigate: Click on Insert>Drawing>New
Shortcut: Nil
_________________________
8. Use the Inbuilt dictionary
Google doc has an inbuilt dictionary so that you do not have to manually search for a word meaning.
You can select the required word and press Ctrl+Shift+Y (windows) to open the dictionary on the right-side panel which shows the search results. Search for more words using the search bar.
Navigate: Click on Tools>Dictionary
Shortcut: Ctrl/⌘+Shift+Y
_________________________
9. Track changes with version history
One of the best traits of an Authoring tool is the support of Version History. Google docs support track changes with version history. With the Google docs you can:
Name the version you want.
Add up to 40 named versions per drawing, document, or presentation.
For the spreadsheet, add up to 15 named versions.
Navigate: Click on File>Version history
Shortcut: Restore the version you need with Ctrl/⌘+Alt+Shift+H.
10. Collaboration with up to 100 people
One of the great features of Google Docs is that it allows up to 100 users to collaborate with multiple users online. That means up to 100 people can edit the same document in real-time.
When multiple people are working, you can click their names to see their cursor in real-time.
You can also wish to chat with the collaborators.
11. Three different modes
Google Docs allows three different modes to use. These modes are like permission or access for the user.
The three modes are:
- Editing: Edit the document
- Suggesting: Provide suggestions to the editor as comments. The editor chooses to resolve the comment or suggestion or delete them from the document.
- Viewing: Only view the document.
Navigate: Click on View>Mode
Shortcut: Nil
12. Mark text with an inline comment
You can mark an inline comment while editing from the “Editing” mode to notify another collaborator asking them to suggest change, accept the change, or notify.
You can assign a comment to another collaborator(s) by typing a prefix “@” or “+” along with the collaborator(s) name or email ID.
NOTE: Ensure the collaborators who you want to assign the comment are added to your address book.
Navigate: Click on Insert>Comment
Shortcut: Ctrl/⌘+Alt+M
13. Track the Comment history
In Google Docs you can see the history of all comments made on the document.
Usually, when you collaborate with other writers you may need to accept the changes which are provided as suggestions by another writer(s) from the “Suggesting” mode.
For example, when you write a product description, the product owner can suggest changes in the document.
You need to accept or decline the change.
With the Comment History feature you can:
See the list of all edits suggested, accepted, declined which are stored as a comment thread.
- Each comment in the thread is arranged in a timeline that shows date and time.
- Reply to each of the comment
- Share the link of each comment with a link.
Navigate: Click on the comment icon located left to the “Share” button in the top left corner.
Shortcut: Ctrl/⌘+Alt+Shift+A
14. Share but do not merge edits from another contributor
There can be times when you want to share the document with another user/collaborator but do not want to take their edit in your document.
Instead, you want them to provide a copy of your document and maintain their edits on that.
You can do it by getting the shareable link from the “Share” button and then replace “edit” with “copy” in the URL.
_________________________
15. Single sourcing with Google doc
You can publish the document in multiple outputs. Publish/unpublish to the web, Save as PDF, HTML, and many more.
Navigate: Click on File>Download and FIle>Publish to the Web
Shortcut: Nil
16. Extend numerous possibilities with add-ons
Google doc supports add-ons. The add-ons are simple functionalities or applications that can be embedded into the docs to extend more capabilities from the doc.
One such great add-ons I would like to recommend is Diagrams.net. It allows me to create illustrations, infographics, flow-chart, UI mockups, architectural diagrams, and many more and embeds them in the document.
Navigate: Click on Add-ons>Get add-ons to open the G-suite marketplace. Search your requirement to find an add-on and link it with docs.
Shortcut: Nil
17. Build your own add-own, macros with Google script editor
The script editor allows you to write google script. Similar to what Microsoft office products have as Visual Basic Editor to create custom macros and automation. Docs have the script editor.
With script editor you can:
- Add your custom menus, dialogs, and sidebars
- Write custom macros and functions for Google Sheets.
- Publish a web application using Google Sites.
- Interact with other Google services such as AdSense, Analytics, Calendar, Drive, Gmail, and Maps.
- Build add-ons to extend Google Docs, Sheets, Slides, and Forms, and publish them to the Add-on store.
- Build a chatbot.
Some FAQs on Google Docs
Q: How to enable dark mode?
Ans: You can Enable dark mode by clicking on the navigation drawer (3 lines in the top left corner)>Settings>Choose theme>Dark
Note: This feature is not available in Windows as of now.
Q: How to add a watermark in Google Docs
Ans: There is no direct feature to add watermark in docs. However, as a workaround, you can make an image highly transparent through another application such as PowerPoint and import the same image in docs to use as a watermark.
Q: How many people can collaborate in Google Docs?
Ans: Google Docs allow up to 100 users to edit or contribute to the same doc in real-time. Every user is shown with a marker of different colors revealing their location of edits and name when clicked.
Q: What are the shortcut keys for google docs?
Ans: You can access the shortcut list by press Ctrl + / (Windows, Chrome OS) or ⌘ + / (MacOS)
Q: How to see the word count in Google Doc
Ans: To see the accurate word count you can click, Ctrl+Shift+C, or click on Tools>Word count to open the Word count pop-up.
Select the “Display Word count while typing” indicator from the Word Count pop-up to show the word count in real-time.
Q: How to show or hide the ruler?
Ans: Click on View>Show ruler
Q: How to change the background color?
Ans: Click on File>Page setup>Page color
Q: How to add strikethrough in google docs
Ans: Use the shortcut Alt/option+Shift+5
Q: How to add Google docs superscript?
Ans: Use the shortcut Ctrl/⌘+.
Q: How to add Google docs subscript?
Ans: Use the shortcut Ctrl/⌘+,
Q: Why are my spaces so big on google docs?
Ans: Check your Line Spacing setting.
Q: How do you mark something in Google Docs?
Ans: To mark something, you need to comment it out. Select the content you want to mark then click Ctrl/⌘+Option/Alt+M.
Q: How do I add multiple rows to a table in Google Docs?
Ans: Add a table with at least a single row first from Insert>Table. Right-click placing the cursor in the last row and choose Insert row below. Now press Ctrl/⌘+Y ten times if you want 10 rows.
Q: Can I work offline in Google docs?
Ans: From the dashboard, you can click and make the document available for offline use. Basically, the file is downloaded and allows you to access it without the internet.
Conclusion
Google docs is one of the trending and most used tools for the creation of content. It is a free and powerful cloud-based tool with the security features of google.
It has some cool features such as multiple collaboration, speech to text, single sourcing (allowing to publish multiple outputs from a single source), allowing offline editing of documents, etc.
With very easy UI and cloud-based capabilities, it becomes one of the most preferred tools in 2020 for authoring and publishing.



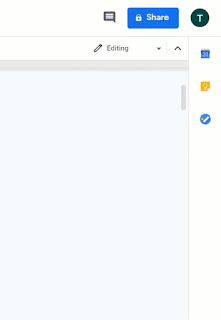


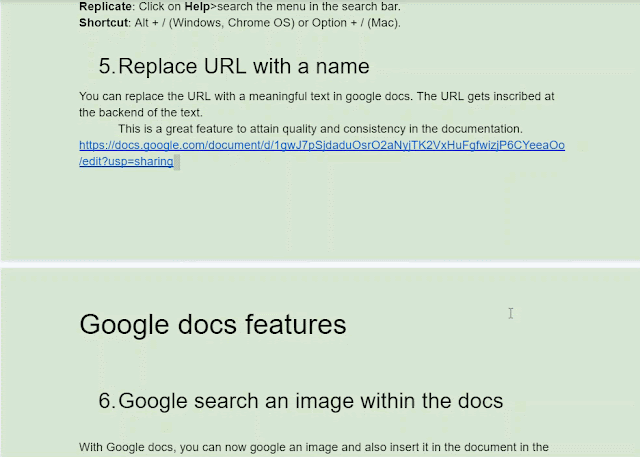











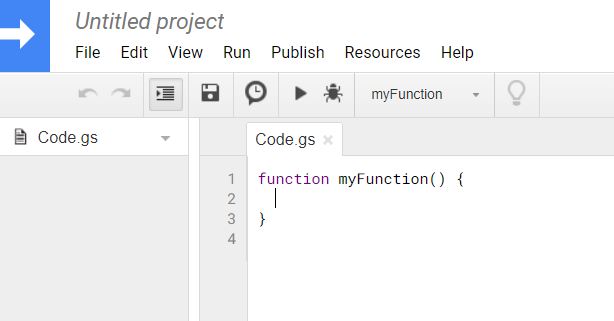





0 Comments